Main Site •
Psydex •
Psylab •
RBY •
GSC •
RSE •
FRLG •
DPP •
HGSS •
Chats
Forum Index • FAQ • Login
Psybucks • phpBB FAQ • Psypoke Forums FAQ • Forum Rules • Psypoke Staff
Forum Index • FAQ • Login
Psybucks • phpBB FAQ • Psypoke Forums FAQ • Forum Rules • Psypoke Staff
|
It is currently Tue Feb 18, 2025 3:47 pm |
|
All times are UTC - 8 hours [ DST ] |
The GIMP Basics Guide
Moderators: Mektar, goldenquagsire
|
|
Page 1 of 3 |
[ 62 posts ] | Go to page 1, 2, 3 Next |
| Print view | Previous topic | Next topic |
The GIMP Basics Guide
| Author | Message |
|---|---|
|
Art Commentator  Joined: Tue Apr 11, 2006 11:39 am Posts: 2467 Location: London, UK |
The GIMP Basics Guide
I see a lot of people asking the same questions again and again – “I’m stuck on GIMP!” There already appears to be a basic tutorial for sigs and sprites, but they’re for MS Paint. I created this thread in mind for the people who’ve taken the next step and downloaded the GIMP, possibly the finest legally costless art program available. For a guide to how to download GIMP, go to Mega_Horn's GIMP Download Tutorial. _____________________________________________________________
GIMP Tools
First things first, an explanation of the tools. The handy diagram below explains the most important tools on the menu, mainly the ones that you’ll need for beginner signatures and sprites; a lot of the rest are used for more advanced creations: [centerpic]http://i11.tinypic.com/29w64p2.png[/centerpic] Now to some settings you should change early on. Selection Tools
Double-click on the Free Select icon. Make sure that the “Antialias” box is unchecked, like in the diagram below: [centerpic]http://i17.tinypic.com/2a7hh5z.png[/centerpic] Do the same for Contiguous Region Select and the Colour Select. Pencil
Double-click on the Pencil icon. Then, follow the instructions below: [centerpic]http://i12.tinypic.com/2qi0hdw.gif[/centerpic] For advanced sigs, you may wish to change this. Eraser
Double-click on the Eraser icon. Change the settings as below: [centerpic]http://i19.tinypic.com/2v1t6hi.png[/centerpic] _____________________________________________________________
Yay, so now we’re ready to make something! Just a final lesson before you delve into spriting – How to create and maintain transparency: When Creating a New Image
Click on “Advanced Objects” when you have the New Image Creation pop-up. Click on the “Fill With” menu and select “Transparency”. You will now have a transparent background. [centerpic]http://i14.tinypic.com/2yxis0k.png[/img][/centerpic] Removing the Background from a Sprite
Open up your sprite. Right-click anywhere on the background, select “Dialogues” and then “Layers”. Then, on the new pop-up, right-click on the layer in bold writing. Select “Add Alpha Channel”. Then, use the Magic Wand icon and click on the white areas and drag them away. You will have a transparent background! _____________________________________________________________
Image Types
There are several filetypes you can save as. To change the filetype you’re saving your image as, just add a “.[insert three-letter filetype code]” to the end of the filename when you’re saving your work. .png – Saves transparency and all colours. Cannot be used for animations or multiple layers. The transparency on a .png will only register on FireFox, and iirc, IE7. Best for signatures and very multicoloured sprites, such as maps. .gif – Saves transparency, but limits the number of colours to 256. Can be used for animations. .gif transparency shows on ALL browsers, no matter what. Also, has a lower filesize than .png, which is useful for avatars. Best for sprites and animations. .jpg – Low-filesize filetype. Saves all colours, but not transparency. Also leaves blotches on sprites. Do not use under any circumstances for sprites or sigs. Best for photos, large images and avatars if they exceed the filesize limits. .xcf – Saves transparency, colours and does not modify image in any way. Cannot be used in any application outside of GIMP. Extremely useful for sigs and fusions, if you need to save your work half-way through and want to make more modifications to it. There are others, but these four are the main ones. _____________________________________________________________
Animation and Layers
Layers Watch your layers by clicking ctrl+L. Layers are simply parts of the image you can move below or above each other, to create a whole image. You can also change the Layer Mode option to bring different effects. These are an important part of sig-making. Frames An animation consists of minimum two layers. By default, frame one stands for 100ms (milliseconds, I think), before the second frame will show. That's the basis of frames. Together they form an animation. You can animate by saving the file as GIF and choosing save frames as animation or something. That will make an animaton out of your multiple layered image, where the layers act as frames. By default, the speed between the frames is 100ms, but that can be changed in the settings that'll pop up when you try to save it. Also, if you want to, for example, let frame 1 stay for 300ms and frame 2 for 200ms, you can do so by right-clicking the layer in the layers dialog -> Layer attributes-> Typing "(200ms)" or "(300ms)" accordingly, without the ". _____________________________________________________________
Shortkeys
By pressing down a combination of keys at the same time, different tools and actions can be performed. Ctrl + C – Copies a selected area. Ctrl + V – Pastes a previously copied area. Ctrl + X – Cuts out a selected area and allows for it to be copied again. Shift + O – Select Region by Colour O – Colour Picker N – Pencil Shift + E – Eraser Hover the mouse over a tool to find its shortkey. _____________________________________________________________
Now, you’ll be aching to design a sprite or a sig! However, if I’d write one for this guide, it’d be ripping off every other spriting and sig tutorial on the Internet. Instead, I have a list of the best tutorials from multiple sites. Art Tutorials Listings
Gimptalk.com Official Tutorial Index - In-depth guides from a forum dedicated entirely to the GIMP. The Cave of Dragonflies Spriting Guide – Detailed recolouring, fusion and revamp tutorials. How to Sprite – Covers some of the more obscure types of spriting that the Cave of Dragonflies’ guide doesn’t. DeviantART's The Gimp's Digital Art Tutorial - This link gives you some of the best Gimp digital art (drawing related) deviations submited to DeviantART. If you go to "Resources" and "Tutorials" you'll find more categories. The Gimp's Gimp Tutorials - From the official site, covers a considerable amount of How-To's. VCL Wiki's Levels Tool Tutorial - Basically how to make your drawing clearer with a whiter background and harder lineart, after you scanned it. _____________________________________________________________
Art Resources Psypoke’s PicDex – All the RBY/GS/RS/FRLG Pokemon sprites are free for use. No stealing the rest though! PE2K - Contains DP sprites, Emerald and Crystal animations that are free for use, Trainers from all the generations and misc. items. Pokebeach - Sugimori Art for every single Pokemon from 1-483. Also has TCG scans, although I’m unsure of whether you’re allowed to use them or not for sigs. Pokemon Safari - The site is in Spanish (I think), but the Image Dex is pretty good. The real treat is the Coliseam/XD/PBR renders. One of the members of FE Planet makes really good sigs with those renders. The Spriters Resource – Thousands of free-use sprites from hundreds of games. Sprite Database - Extremely concise sprite collections, a la Spriter's Resource. FE Planet – A huge gallery of animations and sprite sheets from the Fire Emblem series. Planet Renders – Video game, film and anime renders. Perfect for signatures, since most of the renders have transparent backgrounds. You need an account to view them in full size, but it’s free so why not? Final Fantasy World – Has a decent amount of Final Fantasy renders. deviantART - One of the largest art sites on the web. GIMP brush packages are available for download, and you can get good advice on your work if you sign up. dafont.com - Free-use fonts for download. I recommend Dali and Times New Yorker. _____________________________________________________________
I’ll update this thread whenever something comes up. PM me or post here if you have any suggestions, criticisms, recommendations or comments! Credit
dragonite - The link to Mega_Horn's Download tutorial Galar - Some more links under Art Tutorials SpaghettiMonster - A link to the wonderous GIMPtalk forum, and the animation/layers tutorial (which I slightly edited) _________________  Last edited by goldenquagsire on Tue Jan 22, 2008 12:34 pm, edited 10 times in total. |
| Sat Apr 21, 2007 3:48 am |
|
|
Pokemon Master  Joined: Wed Sep 27, 2006 12:03 am Posts: 1559 Location: Dragon's Den |
Man, this is dead useful. I read through it, and I have to say I don't really know what context to put some of it in, but then again, I don't have GIMP yet, so that's probably why.
I will definately use this when I finally download GIMP! Thanks GQ, well done, this was well needed! EDIT: I strongly reccomend that this be stickied. If it isn't, I will make multiple pointless topics lke "lolz, wot r u eatin now?" in the wrong section! *Mock gasp!* |
| Sat Apr 21, 2007 12:22 pm |
|
|
Pokemon Ranger  Joined: Sun Oct 08, 2006 12:25 pm Posts: 504 |
This is great, GQ. I think you've covered everything here. Great job
I'm thinking of writing a poke-spriting tutorial for GIMP, as I don't think it's around. Am I wrong? Actually, I've already started. I'll probably post it in a new thread, and then you might want to link it here, perhaps. Anyways, this is really great, and I think it should be stickied. |
| Sat Apr 21, 2007 12:47 pm |
|
|
Art Commentator  Joined: Tue Apr 11, 2006 11:39 am Posts: 2467 Location: London, UK |
Actually, Spaggles, if you want I could include it in the guide. Credit would be given, of course.
_________________  |
| Sat Apr 21, 2007 12:48 pm |
|
|
Pokemon Master  Joined: Thu Jun 15, 2006 4:59 pm Posts: 2399 Location: feel the mambo |
Oh my God. V_V
I prefer to use GIMP for inking drawings, but ilu anyway ;3; I'm sure this will be very useful to the members who can't afford Photoshop or Paint Shop Pro. This needs to be stickied. By the way: (took out because draggy got mad at me) <Draggy> also, pls don't quote me D; <Draggy> OMG DON'T QUOTE ME PLEASE <Draggy> OR I WILL GET VERRRRRY MAD <Draggy> thats mean :( <Kasey> You said it >.o <Draggy> take it out pls :D _________________ gone. |
| Sat Apr 21, 2007 1:29 pm |
|
|
Pokemon Ranger  Joined: Sun Jun 04, 2006 7:39 pm Posts: 796 Location: San Francisco |
omg xalia >:O
I AM VERRRRRRRRRRRRRRY MAD. nice guide and stuff. I see a close relation to photoshop. hehe. you don't use the rectangular marquee or gradient tool for any of your sigs? I use them alot. |
| Sat Apr 21, 2007 1:35 pm |
|
|
Art Commentator  Joined: Tue Apr 11, 2006 11:39 am Posts: 2467 Location: London, UK |
I do use the Gradient tool, but it's more geared towards advanced sigs. I intended this to be more of a newbie's guide.
_________________  |
| Sat Apr 21, 2007 1:36 pm |
|
|
Gym Leader  Joined: Wed Aug 09, 2006 9:46 am Posts: 1553 |
Very good. Definitly needs a sticky. (even if draggy doesnt want one
Now, if I got a guide on how to download GIMP, Id be a happy Penguin. _________________  |
| Sat Apr 21, 2007 1:38 pm |
|
|
Pokemon Ranger  Joined: Sun Jun 04, 2006 7:39 pm Posts: 796 Location: San Francisco |
|
| Sat Apr 21, 2007 1:43 pm |
|
|
Art Commentator  Joined: Tue Apr 11, 2006 11:39 am Posts: 2467 Location: London, UK |
blaziken234 wrote: Now, if I got a guide on how to download GIMP, Id be a happy Penguin. This might help. Just read the first few FAQs, and you'll hit the solution. _________________  |
| Sat Apr 21, 2007 1:44 pm |
|
|
Pokemon Master  Joined: Thu Jun 15, 2006 4:59 pm Posts: 2399 Location: feel the mambo |
Draggy posted a link like right before you. :O
Anyway, maybe someone could make an advanced guide to GIMP sometime... post in the midnight rp on bunnyland, nubsauce. _________________ gone. |
| Sat Apr 21, 2007 1:48 pm |
|
|
Gym Leader  Joined: Thu Feb 23, 2006 11:09 pm Posts: 3230 Location: island of giant spiders with shooting lasers |
Stickied.
_________________  |
| Sat Apr 21, 2007 2:17 pm |
|
|
Pokemon Ranger  Joined: Sun Oct 08, 2006 12:25 pm Posts: 504 |
GQ, that would be great. I think it would be a lot easier if we just posted it in the first post anyway, so meh. Should I make it in one image or in text code? It might take a while so.. Would be nice to know.
|
| Sat Apr 21, 2007 4:46 pm |
|
|
Art Commentator  Joined: Tue Apr 11, 2006 11:39 am Posts: 2467 Location: London, UK |
If it's a text file, you can edit it again later with ease. However, I'm not sure if there's a limit on the number of letters in a single post. I would advise text, for now.
_________________  |
| Sun Apr 22, 2007 12:24 am |
|
|
Gym Leader  Joined: Thu Feb 17, 2005 11:04 am Posts: 1320 Location: Sky Tower |
A very nice tutorial you have there, gq.
DeviantART's The Gimp's Digital Art Tutorial - This link gives you some of the best Gimp digital art (drawing related) deviations submited to DeviantART. If you go to "Resources" and "Tutorials" you'll find more categories. The Gimp's Gimp Tutorials - From the official site, covers a considerable amount of How-To's. VCL Wiki's Levels Tool Tutorial - Basically how to make your drawing clearer with a whiter background and harder lineart, after you scanned it. There we go. Hope you enjoy them! _________________  |
| Sun Apr 22, 2007 5:44 am |
|
|
Art Commentator  Joined: Tue Apr 11, 2006 11:39 am Posts: 2467 Location: London, UK |
Thanks, I added it into the guide! I might use the Lineart tutorial for some of my old drawings.
_________________  |
| Sun Apr 22, 2007 7:17 am |
|
|
Dragon Tamer  Joined: Thu Nov 02, 2006 11:57 pm Posts: 131 Location: at the moon trying to catch a jirrachi |
does any one know how to animate using gimp or is that alos a hoax?
please help thanks _________________  |
| Wed Apr 25, 2007 4:34 am |
|
|
Pokemon Ranger  Joined: Sun Oct 08, 2006 12:25 pm Posts: 504 |
You can animate by saving the file as GIF and choosing save frames as animation or something. That will make an animaton out of your multiple layered image, where the layers act as frames. By default, the speed between the frames is 100ms, but that can be changed in the settings that'll pop up when you try to save it. Also, if you want to, for example, let frame 1 stay for 300ms and frame 2 for 200ms, you can do so by right-clicking the layer in the layers dialog -> Layer attributes-> Typing "(200ms)" or "(300ms)" (accordingly, without the ").
Also there are lots of animating features in Script-fu->Animation. Well, not lots, but some of them are really cool. I might write a guide on animating too |
| Wed Apr 25, 2007 5:02 am |
|
|
Dragon Tamer  Joined: Thu Nov 02, 2006 11:57 pm Posts: 131 Location: at the moon trying to catch a jirrachi |
I dont exactly get the frames bit and the layer thing sorry if this is spammiing
_________________  |
| Wed Apr 25, 2007 5:05 am |
|
|
Pokemon Ranger  Joined: Sun Oct 08, 2006 12:25 pm Posts: 504 |
If you don't know what layers or frames are, I think it's a bit early to make animations. I can give a quick explanation though, so you'll get things in perspective.
Layers Watch your layers by clicking ctrl+L. Layers are simply parts of the image you can move below or above each other, to create a whole image. For example, for my signature, I had a few layers in the end. The Picture of Link was one, the background was one, and the text was one. If I had moved the Link image below the background, it wouldn't show. Same with the text. Hope you get it Frames An animation consists of minimum two layers. By default, frame one stands for 100ms (milliseconds, I think), before the second frame will show. That's the basis of frames. Together they form an animation. |
| Wed Apr 25, 2007 5:14 am |
|
|
Dragon Tamer  Joined: Wed May 03, 2006 5:45 am Posts: 113 Location: Here |
I have a problem. The magic wand wont magically make the white go away.
|
| Mon Apr 30, 2007 12:18 pm |
|
|
Art Commentator  Joined: Tue Apr 11, 2006 11:39 am Posts: 2467 Location: London, UK |
I have two possible answers to your problem:
1. Have you remembered the Alpha Channel part? Re-read the transparency section if you haven't already. 2. If you're trying to de-background a bit of lineart or something, I can't help you. This might. _________________  |
| Mon Apr 30, 2007 1:19 pm |
|
|
Illiterate 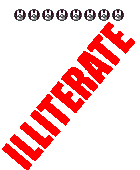 Joined: Wed Apr 18, 2007 1:04 pm Posts: 230 Location: Up your butt and around the corner... |
Nice Guide! I tried it, it works marvelously, but I have one request. Could you show me how to get different fonts? All the fonts on the program are dull...
_________________ Be happy Jiggz got to your sig first, because he'll actually let you keep it. 200px is the limit. Oh oops, I'll change it.  Diamond friend code: CAMEL 0473 6261 7388 When you want to trade or something, pm me. =] |
| Fri May 18, 2007 4:21 am |
|
|
Pokemon Ranger  Joined: Sun Oct 08, 2006 12:25 pm Posts: 504 |
I don't know if this should go here, but it's basic anyhow. You need something that can unzip files first, WinZIP'll do fine. Just go to DaFont.com, and pick a font you like. Hit the "download" button, and wait for it to download. After that, right click on the zipped file and selecrt "extract to...", or something similar, before unzipping it into C:WINDOWSFonts. Now you just have to start GIMP, and the font sould be there. Good luck
|
| Fri May 18, 2007 6:07 am |
|
|
Illiterate 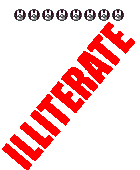 Joined: Wed Apr 18, 2007 1:04 pm Posts: 230 Location: Up your butt and around the corner... |
Wait... So what do you do?
_________________ Be happy Jiggz got to your sig first, because he'll actually let you keep it. 200px is the limit. Oh oops, I'll change it.  Diamond friend code: CAMEL 0473 6261 7388 When you want to trade or something, pm me. =] |
| Fri May 18, 2007 2:08 pm |
|
|
|
Page 1 of 3 |
[ 62 posts ] | Go to page 1, 2, 3 Next |
|
All times are UTC - 8 hours [ DST ] |
Who is online |
Users browsing this forum: No registered users and 23 guests |
| You cannot post new topics in this forum You cannot reply to topics in this forum You cannot edit your posts in this forum You cannot delete your posts in this forum You cannot post attachments in this forum |


















 ~
~
