Main Site •
Psydex •
Psylab •
RBY •
GSC •
RSE •
FRLG •
DPP •
HGSS •
Chats
Forum Index • FAQ • Login
Psybucks • phpBB FAQ • Psypoke Forums FAQ • Forum Rules • Psypoke Staff
Forum Index • FAQ • Login
Psybucks • phpBB FAQ • Psypoke Forums FAQ • Forum Rules • Psypoke Staff
|
It is currently Tue Feb 18, 2025 3:10 pm |
|
All times are UTC - 8 hours [ DST ] |
How to Make a Simple Signature
Moderators: Mektar, goldenquagsire
|
|
Page 1 of 3 |
[ 61 posts ] | Go to page 1, 2, 3 Next |
| Print view | Previous topic | Next topic |
How to Make a Simple Signature
| Author | Message |
|---|---|
|
Dragon Tamer  Joined: Sat Dec 04, 2004 4:08 pm Posts: 200 |
NOTE: If you want complex signatures like those SkullKid makes, do no read this thread. Please go to a signature shop or make your own signature.
Okay, first of all... Signatures are not hard to make yourself, unless you want complex ones like the ones mentioned before. Anyway, all signature-making takes is a few saved pictures, "paint" on the computer desktop, and a little determination. Anyway, on with the guide... Step 1: Get Saved Pictures Be sure to get all the pictures you would like in your signature before you start to make it. Here are the pictures I used to make the upcoming signature... <img src="http://i21.photobucket.com/albums/b278/drsummons/blaziken.jpg" alt="Image hosted by Photobucket.com"><img src="http://i21.photobucket.com/albums/b278/drsummons/typhlosion.jpg" alt="Image hosted by Photobucket.com"><img src="http://i21.photobucket.com/albums/b278/drsummons/fire2.jpg" alt="Image hosted by Photobucket.com"> ----------------------------------------------------------------------------------------------------------------------------------------------------- Step 2: Open Paint Open the Paint accessory that is on the computer. Go to Start, then Accessories, then Paint. ----------------------------------------------------------------------------------------------------------------------------------------------------- Step 3: Adjust the Background Fix the size of the background so it can come to a size fit for a signature. Here is a picture of the result... <img src="http://i21.photobucket.com/albums/b278/drsummons/sigguide-pic1.jpg" alt="Image hosted by Photobucket.com"> ----------------------------------------------------------------------------------------------------------------------------------------------------- Step 4: Add the Characters After you adjust the background to a normal signature, add the main characters/pictures/etc that will be part of the signature. Here is a picture of when I added characters... <img src="http://i21.photobucket.com/albums/b278/drsummons/sigguide-pic2.jpg" alt="Image hosted by Photobucket.com"> ----------------------------------------------------------------------------------------------------------------------------------------------------- Step 5: Fix the Characters If you want to spice up your signature, you can add more pictures to it if you want to. Or, you can change colors... Here is a picture of when I used the "Invert Colors" function... <img src="http://i21.photobucket.com/albums/b278/drsummons/sigguide-pic3.jpg" alt="Image hosted by Photobucket.com"> ----------------------------------------------------------------------------------------------------------------------------------------------------- Step 6: Add a Caption (Optional) If you would like to add text to your signature, press the "A" on the left-side panel on the Paint screen. This should let you create a box where you can type something. Usually people put their username, but do whatever pleases you... Here is a picture of when I added text... <img src="http://i21.photobucket.com/albums/b278/drsummons/sigguide-pic4.jpg" alt="Image hosted by Photobucket.com"> ----------------------------------------------------------------------------------------------------------------------------------------------------- Step 7: Save Once you are certain that you have completed your signature, save it. ----------------------------------------------------------------------------------------------------------------------------------------------------- Step 8: Load (on Website) Bring your completed signature to a website that can hold your pictures on the internet. Prefered sites would be Photobucket and Imageshack. ----------------------------------------------------------------------------------------------------------------------------------------------------- Step 9: Load (on Forums) Once you have your signature uploaded onto the website, copy the tag and bring it to the Forums. Go to your profile and scroll down to the signature part. Paste the tag and press submit. And there you have it! ----------------------------------------------------------------------------------------------------------------------------------------------------- Tricks Here are some things you can do to your signature... Remove Character Background (Contributed by Goldenprince) Some characters retain their background they had before you pasted them onto your signature. To get rid of them, go to Image on the Paint screen. Click on Draw Opaque. This should get rid of the background that was there before. Invert Colors To make the pictures on the signature (or the whole signature itself) have gothic-like looks, go to Image on the Paint screen. Then click on Invert Colors. This should turn the characters (or signature) into a black, shadowy-like look. Very cool indeed Okay, well, thats how I made my signatures... Hope it helps! Last edited by Dr.DoubleDuel on Tue Jul 19, 2005 4:15 pm, edited 3 times in total. |
| Tue Jul 19, 2005 3:55 pm |
|
|
Ace Trainer  Joined: Sun Jun 26, 2005 6:03 pm Posts: 320 Location: NOTHING |
one thing u forgot..when u paste..if u use the program paint...use a white background then go to the image thingy beside the file and edit button.click it and ull see a few options.click the word draw opaque and it will have a transparent background for ur background so u could ..u get what i mean..u just put the picture on and the picture doesnt have a background.it just uses the background there is instead.so...that sig u made the pictures have their own background wich covers the background u have there..thats bad so u should just do what i told u.
oh and do u know how to make transparent backgrounds and animations?if u do i want to learn. _________________ 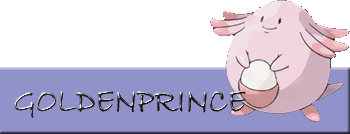 <img src="images/trainercards/Goldenprince.png"> <img src="images/trainercards/Goldenprince.png"> |
| Tue Jul 19, 2005 3:59 pm |
|
|
Dragon Tamer  Joined: Sat Dec 04, 2004 4:08 pm Posts: 200 |
Kewl, I will add that to the thread... Thank u!
|
| Tue Jul 19, 2005 4:01 pm |
|
|
Ace Trainer  Joined: Sun Jun 26, 2005 6:03 pm Posts: 320 Location: NOTHING |
do u know how to make transparent gifs and animations?id be glad to learn...
_________________ 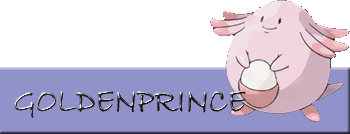 <img src="images/trainercards/Goldenprince.png"> <img src="images/trainercards/Goldenprince.png"> |
| Tue Jul 19, 2005 4:06 pm |
|
|
Dragon Tamer  Joined: Sat Dec 04, 2004 4:08 pm Posts: 200 |
Nope, sorry dude. I only know how to make very basic signatures...
|
| Tue Jul 19, 2005 4:12 pm |
|
|
Ace Trainer  Joined: Thu Jun 09, 2005 11:31 am Posts: 282 Location: Um... |
Wow this a great guide I've always been wondering how to make sigs I just have one question do you know how to change the size of the text? edit: nevermind I figured it out
_________________ <center>    <center> |
| Sun Jul 24, 2005 4:32 am |
|
|
Ace Trainer  Joined: Tue Jul 05, 2005 11:23 am Posts: 296 Location: Saturn |
I like this guide. Easy to read. I've been uploading photos and inverting them on Paint to be able to use on here, but what I've been doing wrong is I'm uploading the tag strictly from Paint, and not from Imageshack or any other. The Paint tag doesn't work on these forums.
_________________ ♥~Team Solar~♥ <img src="http://i21.photobucket.com/albums/b294/Lintaro/swellowsolar.jpg">  <img src="http://i3.photobucket.com/albums/y98/Shadow_Flygon/Signatures/SwellowLuvr2.gif"> |
| Tue Jul 26, 2005 8:43 am |
|
|
Pokemon Master  Joined: Mon Mar 28, 2005 5:12 am Posts: 1738 Location: England, with the greasy fry ups. |
Nice guide, taught me a thing or 2,
_________________ Coca Cola, 2 Litres a day, keep ma batteries onnnn. |
| Tue Jul 26, 2005 9:48 am |
|
|
Bug Catcher  Joined: Thu Jun 30, 2005 1:18 pm Posts: 22 Location: mirage island looking for rare undiscovered pokemon too steel |
i have a question. i went to imageshack, but how do i load my pic on it so i can paste it onto my signiture?
_________________ 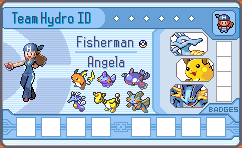   |
| Sat Jul 30, 2005 9:04 am |
|
|
Ace Trainer  Joined: Sat Jun 04, 2005 12:47 am Posts: 250 Location: New Zealand |
Well I couldn't work out how to use Imageshack either so I prefer Photobucket, put the wanted picture in your profile thingy then underneath it it say's [IMG] then it has a code, type in that code into your profile.
_________________  |
| Wed Aug 10, 2005 9:10 pm |
|
|
Bug Catcher  Joined: Mon Sep 12, 2005 3:10 pm Posts: 1 |
Thanks!
_________________  |
| Mon Sep 12, 2005 3:23 pm |
|
|
Ace Trainer  Joined: Fri Sep 09, 2005 8:58 am Posts: 336 Location: Someplace witty. But until I find one, Wisconsin. |
Thank you for the guide, really useful!
_________________ Just popped back in 2023 to poke around and feel nostalgic. <3 If you're reading this, and I knew you back in the day, drop me a line sometime and we can reminisce! I'm at cloudmartian at gmail dot com |
| Sat Sep 17, 2005 4:00 pm |
|
|
Psychic Trainer  Joined: Sat Sep 10, 2005 7:37 pm Posts: 76 Location: forgot.... |
thanks now i know how to make a easy and simple banner...
|
| Sun Sep 25, 2005 11:45 am |
|
|
Pokemon Master  Joined: Wed Jan 05, 2005 2:58 pm Posts: 1015 Location: New York, United States |
Thank Dr.
_________________ I signed in on 18 April 2017, after pretty much not visiting this site for 7 years. Crazy. When will I update this signature next? Who knows. |
| Tue Sep 27, 2005 4:02 am |
|
|
Ace Trainer  Joined: Mon Sep 19, 2005 10:23 pm Posts: 255 Location: Seoul, Korea |
A nice easy-to-read guide!
|
| Fri Oct 14, 2005 2:11 am |
|
|
Psychic Trainer  Joined: Fri Sep 16, 2005 7:57 pm Posts: 66 Location: Pallet Town |
I'm not sure if this has been ask but how do you center your sig. I tried the [center] thing.
_________________ <center>WaTeR PoKeMoN CrAzY!  </center> </center> |
| Mon Oct 17, 2005 6:47 pm |
|
|
Pokemon Master  Joined: Mon Feb 28, 2005 7:12 pm Posts: 1400 Location: Aurora, CO |
It's this:
Code: <center> </center> not [center] |
| Mon Oct 17, 2005 7:26 pm |
|
|
Pokemon Ranger  Joined: Mon Sep 05, 2005 10:02 am Posts: 525 Location: You don't know either? |
you can use the print screen button to grab Images from other files. you know, not paint files.
WARNING: this is risky because, when abused, you can easly violate copy rights. fortunatly, some newer programs have somthing that messes up pictures taken that way. This can also Be used To STEAL art. I use this to get color blended backrounds off microsoft Power point. I aslo get Word art this way. it also works with word, but you can place word art over a sig without the white outline on Powerpoint. you can also add some transparancy to a pic, then Print screen, move to paint, and upload it! _________________  I'm not here all the time, though I do pop back in occasionally, if you want to contact me, you can dropped me a line at http://darthdla.deviantart.com/ Last edited by Darth DLA on Sat Jan 21, 2006 4:16 pm, edited 2 times in total. |
| Mon Oct 17, 2005 8:53 pm |
|
|
Psychic Trainer  Joined: Fri Sep 16, 2005 7:57 pm Posts: 66 Location: Pallet Town |
Magus wrote: It's this:
Code: <center> </center> not [center] Oh ok yeah some use that some use the other. I'd never been to a site that has used this one though. _________________ <center>WaTeR PoKeMoN CrAzY!  </center> </center> |
| Tue Oct 18, 2005 3:17 am |
|
|
Ace Trainer  Joined: Mon Sep 19, 2005 10:23 pm Posts: 255 Location: Seoul, Korea |
aqonix wrote: Magus wrote: It's this:
Code: <center> </center> not [center] Oh ok yeah some use that some use the other. I'd never been to a site that has used this one though. Just like he says. Code: <center> </center> <center>Like this!</center> Last edited by lapras7surfer on Sat Jan 14, 2006 8:28 pm, edited 1 time in total. |
| Wed Nov 02, 2005 3:49 am |
|
|
Bug Catcher  Joined: Wed Nov 09, 2005 2:54 pm Posts: 7 |
To Create a Trainers card go on Search..
|
| Thu Nov 10, 2005 10:12 am |
|
|
Dragon Tamer  Joined: Tue Aug 30, 2005 2:36 am Posts: 202 Location: stealing food from your fridge... OMG PIE!!! |
One thing i dun have 'paint' on my computer....
_________________ <img src="http://i8.tinypic.com/24l1uuw.png"> <img src="http://i3.photobucket.com/albums/y98/Shadow_Flygon/Team%20Midnight/13A.png"><img src="http://i3.photobucket.com/albums/y98/Shadow_Flygon/pkmndude9000.png"> |
| Sun Jan 08, 2006 5:47 am |
|
|
Pokemon Master  Joined: Mon Mar 28, 2005 5:12 am Posts: 1738 Location: England, with the greasy fry ups. |
pokemondude9000 wrote: One thing i dun have 'paint' on my computer.... Nyargh! You must have it, it comes with Windows... I think... Bleh. Start > Programs > Accessories > Paint! _________________ Coca Cola, 2 Litres a day, keep ma batteries onnnn. |
| Sun Jan 08, 2006 6:29 am |
|
|
Dragon Tamer  Joined: Wed Dec 28, 2005 2:47 pm Posts: 130 Location: On Psypokes. |
i have a question why does the pictures all in the first post not appraer
_________________ Sig in progress. |
| Tue Feb 21, 2006 7:02 pm |
|
|
Lite Four  Joined: Tue Nov 02, 2004 3:03 am Posts: 3827 Location: Singapore |
Probably because the pictures are no longer hosted. If I'm not wrong, Raichulatias is working on getting alternative sample art pieces to put on display. Meanwhile, you might want to use the tips provided and bear with the lack of examples for a while
_________________  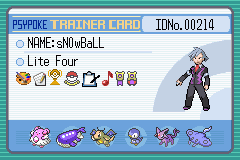 |
| Tue Feb 21, 2006 11:24 pm |
|
|
|
Page 1 of 3 |
[ 61 posts ] | Go to page 1, 2, 3 Next |
|
All times are UTC - 8 hours [ DST ] |
Who is online |
Users browsing this forum: No registered users and 38 guests |
| You cannot post new topics in this forum You cannot reply to topics in this forum You cannot edit your posts in this forum You cannot delete your posts in this forum You cannot post attachments in this forum |


















 ~
~


